First steps in CAAT
1 Create a test
To start creating a test, select "Create test" in the project overview. Here you select the catalog to be tested against and which members are involved in the test.
2 Start testing
Before you can start testing, you need to add at least one sample (page or process) to the test. CAAT supports testing according to WCAG-EM (Website Accessibility Conformance Evaluation Methodology).
- Go to the test overview page (open project).
- Under the heading "Samples"
- Click link "Add sample"
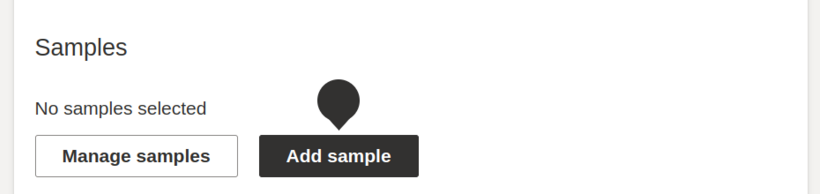
Fill in the form on the "Create sample" page and save the form. You will see all samples of the project after saving.
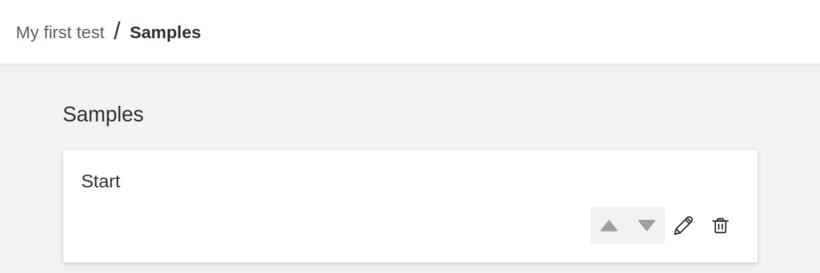
To begin testing, go back to the test overview page via the breadcrumb navigation and click the "Test" link.
List of checkpoints
After you have clicked on "Test", the checkpoints view will open. Here you can see which checkpoints you have already tested and how you have rated them. You can change the rating of each test step via the "Edit" link.
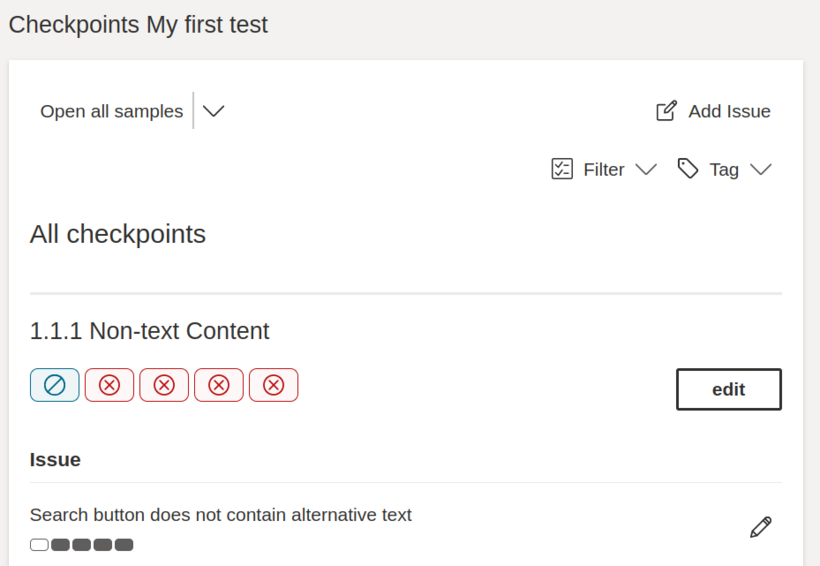
Open samples in tabs
In the list of all checkpoints, you can open all pages of a sample in separate tabs of the browser, in the menu bar directly under the page heading.
If this opens only one web page in a new tab, it's probably because you need to allow your browser to open multiple tabs. Near the address bar you will see a button to open the security settings. There you can allow pop-ups.
Filter checkpoints
In the list of all checkpoints, you can filter the checkpoints according to the criteria "not tested", "failed", "passed" and "not applicable" in the toolbar directly under the page heading.
3 Add an Issue
Now you can go through all the checkpoints and evaluate them for the samples. If you find a violation, you can create an issue for it.
4 Complete test and share report
Before sharing the report, you must set the status of the test to "Completed".
- Open the test overview page (via the breadcrumb navigation)
- Open the "Project settings" link
- Under the "Project Status" heading, activate the "Completed" toggle switch.
- Optionally, add an evalution date or period in the "Evaluation date" field.
- Press the "Update project" button.
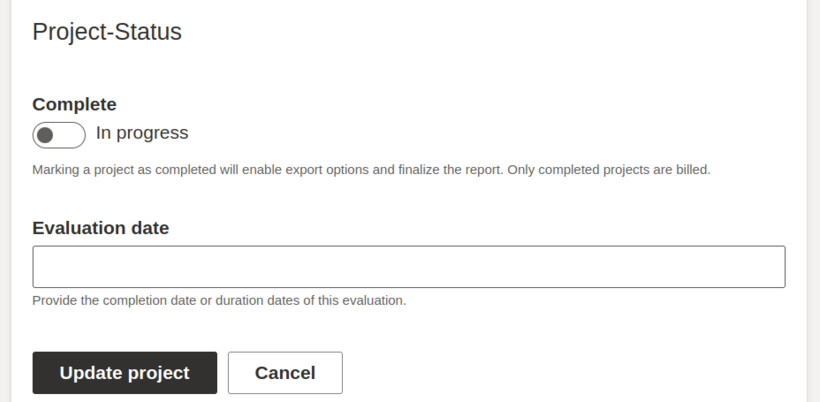
5 Inviting team members
Add all your employees to CAAT and assign tasks.
Create your own test catalogs
With CAAT it is possible to create your own test catalogs. This allows you to map your own workflows, or to test according to a guideline not included in CAAT. You can compile alternative test catalogs for different types of projects, for example because only a subset of the test steps is required.
Support
Our help pages are under construction. We are happy to help you via our support. You can find the e-mail in the header area of the application under the menu item "Help" (question mark icon).
Have fun testing!
