Erste Schritte in CAAT
1 Test anlegen
Um zu beginnen, erstellen sie einen neuen Test. Wählen Sie dazu in der Projektübersicht "Test anlegen". Hier wählen Sie, nach welchem Katalog getestet werden soll und welche Personen an dem Test beteiligt sind.
2 Test beginnen
Bevor Sie mit der Bewertung beginnen können, müssen Sie mindestens eine Stichprobe (Seite oder Prozess) zum Test hinzufügen. CAAT unterstützt das Testen nach WCAG-EM (Website Accessibility Conformance Evaluation Methodology).
- Gehen Sie auf die Testübersichtseite (Projekt öffnen).
- Unter der Überschrift “Stichproben”
- Link “Stichprobe hinzufügen” anklicken
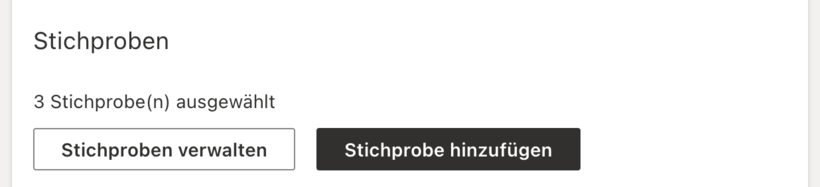
Füllen Sie das Formular auf der Seite “Stichprobe anlegen” aus und speichern Sie das Formular. Sie sehen nach dem Speichern alle Stichproben des Projekts.
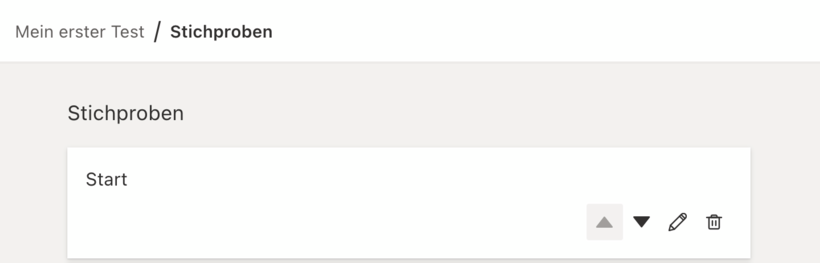
Um den Test zu beginnen, gehen Sie über die Brotkrumennavigation (Breadcrumb) zurück auf die Testübersichtseite und klicken Sie auf den Link “Testen beginnen”.
Liste der Prüfschritte
Nachdem Sie auf "Testen beginnen" geklickt haben, öffnet sich die Ansicht der Prüfschritte. Hier können Sie sehen, welche Prüfschritte Sie bereits bewertet haben und wie Sie diese bewertet haben. Sie können an jedem Prüfschritt über den Link “bearbeiten” die Bewertung ändern.
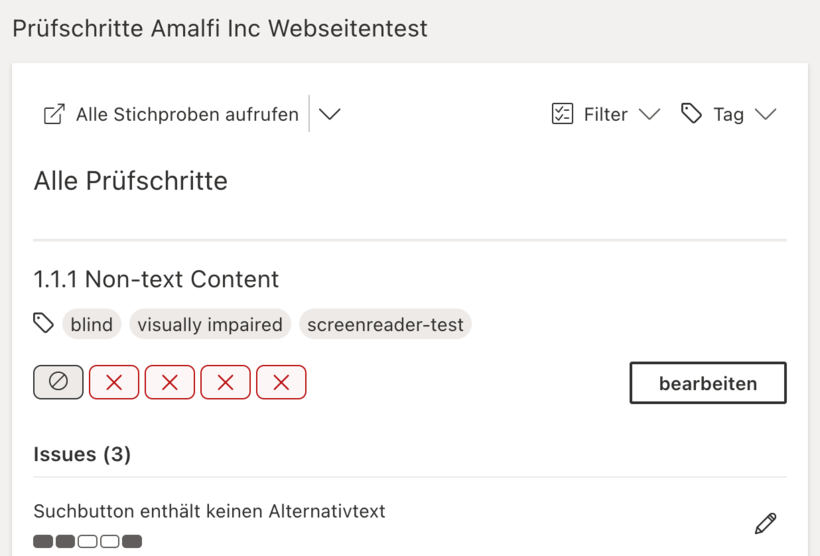
Stichproben in Reitern aufrufen
In der Liste aller Prüfschritte können Sie in der Menüleiste direkt unter der Seitenüberschrift alle Seiten einer Stichprobe in getrennten Reitern des Browsers öffnen.
Wenn dabei nur eine Webseite in einem neuen Reiter geöffnet wird, liegt es vermutlich daran, dass sie Ihrem Browser gestatten müssen, mehrere Tabs zu öffnen. In der Nähe der Adresszeile wird ein Schalter zum Öffnen der Sicherheitseinstellungen angezeigt. Dort können sie die Freigabe gestatten.
Prüfschritte filtern
In der Liste aller Prüfschritte können Sie in der Menüleiste direkt unter der Seitenüberschrift die Prüfschritte nach den Kriterien “nicht bearbeitet”, “nicht erfüllt”, “erfüllt” und “nicht anwendbar” filtern.
3 Issue eintragen
Jetzt können Sie Prüfschritte durchgehen und für die Stichproben bewerten. Finden Sie einen Verstoß, kann dieser als Issue eintragen werden.
4 Test abschließen und Bericht teilen
Bevor Sie den Bericht teilen, müssen Sie den Status des Tests auf “Abgeschlossen” stellen.
- Testübersichtseite aufrufen (über die Brotkrumennavigation)
- Link “Projekteinstellungen” aufrufen
- Unter der Überschrift “Projekt-Status” den Toggle-Schalter “Abgeschlossen” aktivieren.
- Optional kann ein Erstellungsdatum oder -zeitraum im Feld “Erstellungsdatum” ergänzt werden.
- Drücken Sie auf den Button “Projekt aktualisieren”.
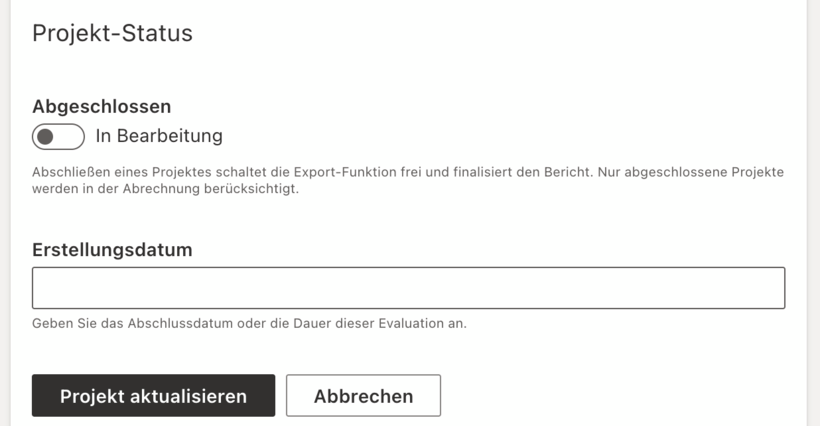
5 Mitarbeitende einladen
Fügen Sie alle Ihre Mitarbeitenden zu CAAT hinzu und verteilen Sie Aufgaben.
6 Eigene Prüfkataloge anlegen
Mit CAAT ist es möglich, eigene Prüfkataloge zu erstellen. Damit können Sie eigene Arbeitsabläufe abbilden, oder nach einer nicht in CAAT enthaltenen Richtlinie prüfen. Für verschiedene Arten von Projekten können Sie alternative Prüfkataloge zusammenstellen, beispielsweise weil nur ein Teil der Prüfschritte benötigt wird.
7 Support
Unsere Hilfeseiten befinden sich im Aufbau. Wir helfen Ihnen gerne über unseren Support. Die E-Mail finden Sie im Kopfbereich der Applikation unter dem Menüpunkt “Hilfe” (Fragezeichen-Icon).
Viel Spaß beim Testen!
